如何解决双屏显卡?双屏显卡的解决方法
来源: 三好在线 2023-03-16 13:54:49
如何解决双屏显卡?双屏显卡的解决方法
近日小编就遇到了关于双屏显卡的问题,相信大家对如何解决双屏显卡的方法不是特别清楚,下面是小编给大家收集的关于双屏显卡全面的解决方法:

1:连接显卡和显示器。下图为连接好的双头显示输出,图中显卡分别支持 VGA 和 DVI 输出;两台显示器分别支持VGA 和 DVI 输入。
2:启动 Catalyst。方法:开始-所有程序-Catalyst Control Center。窗口打开之后,在左侧菜单面板中展开“桌面管理”组,单击“创建并排列桌面”。
3:识别显示器。方法:单击 1 号显示器右上角的向下箭头,在弹出菜单中单击“识别全部”。
4:这时,每个显示器中央会显示自己的编号,如下图。如果发现显示器的实际顺序与Catalyst Control Center 中显示的位置顺序不一致,可以通过以下两种方法之一进行调整:
· 移动显示器,使之与 Catalyst Control Center 中的显示顺序一致;
· 用鼠标在Catalyst Control Center 中拖动显示器,使之与显示器的实际摆放位置一致。
5:设置主桌面。在Catalyst Control Center 窗口中第 2 号显示器右上角的向下箭头上单击,选择“设为主桌面”。
6:该操作会使 Windows 的主桌面(开始按钮、任务栏等)切换到该 2 号显示器。
7:复制显示器。在Catalyst Control Center 窗口下半部分的“请选择显示器”中的第 2 号显示器右上角的向下箭头单击,在弹出菜单中单击“复制”。
注意:执行复制并单击“应用”按钮之后,Catalyst Control Center 程序会提示:“要复制显示器,则将禁用桌面”。这时可以点击“继续”按钮。
8:该操作会使两个显示器显示同样的内容,即由“扩展”模式转为“复制”模式。
注意:复制模式下,两个显示器的分辨率如果不一样,其中一个的分辨率会调整到与另一个一致。
9:调整显示器的显示参数。在Catalyst Control Center 窗口左侧的“桌面管理”组中,单击“桌面属性”,可以对每个显示器的分辨率、颜色质量、刷新率、旋转等参数进行设置。
猜你喜欢

如何解决双屏显卡?双屏显卡的解决方法
2023-03-16 13:54:49

设备管理器打不开如何解决?设备管理器打不开解决方法
2023-03-16 13:54:30

PLC触摸屏一体机是什么?触摸屏控制PLC的原理是什么?
2023-03-16 13:53:57

DCIM是什么?DCIM文件又是什么意思?
2023-03-16 13:49:43

cad怎么设置图形界限?介绍cad设置图形界限的详细操作方法
2023-03-16 13:49:25

如何破解电脑密码?笔记本电脑密码忘记了怎么破解?
2023-03-16 13:49:04

内存卡分区怎么设置?内存卡分区的设置步骤
2023-03-16 13:46:02

正方体的表面积公式是什么?正方体的表面积及体积公式
2023-03-16 13:45:35

电脑系统还原有什么用?如何设置电脑系统还原点?
2023-03-16 13:45:14

刷卡电表怎么看度数?电表的使用注意事项
2023-03-16 13:42:34

多玩剑三盒子怎么设置安装路径?多玩剑三盒子介绍
2023-03-16 13:42:16

简单游百宝箱有木马吗?简单百宝箱设置DNF双开及连发教程
2023-03-16 13:41:56

浏览器自动弹出网页怎么解决?Win7浏览器网页自动弹出解决方法
2023-03-16 13:37:53

如何加密U盘中的单个文件?U盘文件夹加密的方法
2023-03-16 13:37:34

摄像头未能创建视频预览错误?摄像头未能创建视频预览错误详细解决方法
2023-03-16 13:37:06
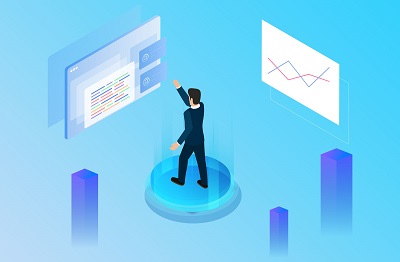
里昂指积极扩充土储或有助越秀地产维持其业务的长期发展-环球速递
2023-03-16 11:56:16

环球热消息:中国石化泰山石油开展主题消费者权益日活动
2023-03-16 10:03:53
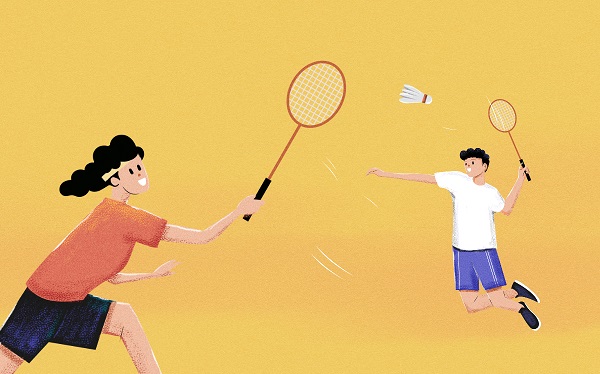
八桂酒店休闲中心_八桂酒店|天天快报
2023-03-16 05:08:21

苹果手机通话记录删除了还能查到吗_通话记录删除了还能查到吗
2023-03-16 00:42:20

【天天新要闻】长征十一号运载火箭2023年首次发射告捷
2023-03-15 20:48:35

每日视点!百奥家庭互动(02100.HK)拟3月29日举行董事会审议及批准年度业绩
2023-03-15 18:15:30

南极电商:目前公司暂无回购计划
2023-03-15 16:30:15

最新快讯!玄武云午后大涨向AI+CRM智慧场景创新迈进
2023-03-15 14:02:56

电脑音箱只有一个响什么原因?电脑音箱有电流声怎么解决?
2023-03-15 13:52:31

永恒梦魇打什么位置?英雄联盟s12永恒梦魇魔腾出装?
2023-03-15 13:52:08